Understanding Linux file permissions is a critical part of securing your system and ensuring only authorized users can access or modify files. Understanding how Linux permissions work and how to manage them is essential for anyone working with a Linux-based system.
What Are Linux File Permissions?
Every file and directory in Linux has a set of permissions that determine who can read, write, or execute the file. Permissions are divided into three categories:
- Owner: The user who owns the file.
- Group: A group of users who share access to the file.
- Others: All other users on the system.
Understanding Linux File Permissions Representation
Permissions are represented in two ways: symbolic and octal.
Symbolic Representation
A file’s permissions can be viewed using the ls -l command:
-rw-r--r-- 1 user group 1234 Jan 1 12:34 example.txt
The first 10 characters show the file type and permissions:
- The first character (
-) indicates the file type (e.g.,-for regular file,dfor directory). - The next three characters (
rw-) represent the owner’s permissions. - The following three (
r--) represent the group’s permissions. - The last three (
r--) represent the permissions for others.
Octal Representation
Each permission is represented by a number in octal format:
4: Read (r)2: Write (w)1: Execute (x)
For example, rw-r--r-- is represented as 644.
Changing File Permissions
Using chmod
The chmod command is used to change file permissions.
# Grant read, write, and execute permissions to the owner chmod 700 example.txt
You can also use symbolic notation:
# Add execute permission for the owner chmod u+x example.txt # Remove write permission for the group chmod g-w example.txt # Add read permission for others chmod o+r example.txt
Changing Ownership
Using chown
The chown command changes the ownership of a file.
# Change the owner of a file chown newuser example.txt # Change the group of a file chown :newgroup example.txt # Change both owner and group chown newuser:newgroup example.txt
Special Permissions
Linux also has special permissions:
- Setuid: Allows a file to be executed as the file’s owner.
- Setgid: Allows a file to be executed as the group owner or ensures new files in a directory inherit the group.
- Sticky Bit: Restricts file deletion in a directory to the file’s owner.
Setting Special Permissions
# Add setuid chmod u+s example.sh # Add setgid chmod g+s /shared # Add sticky bit chmod +t /public
Viewing and Managing Permissions
To check a file’s permissions, use:
ls -l example.txt
To recursively change permissions or ownership for a directory and its contents:
# Change permissions recursively chmod -R 755 /path/to/directory # Change ownership recursively chown -R newuser:newgroup /path/to/directory
Best Practices for File Permissions
- Always use the principle of least privilege: grant only the necessary permissions.
- Be cautious when using recursive options to avoid unintended changes.
- Regularly review file permissions to identify potential security risks.
Conclusion
Linux file permissions are a foundational aspect of system security and management. By understanding and properly managing permissions, you can ensure your system remains secure and efficient. Practice these commands on test files to become comfortable with managing permissions effectively.
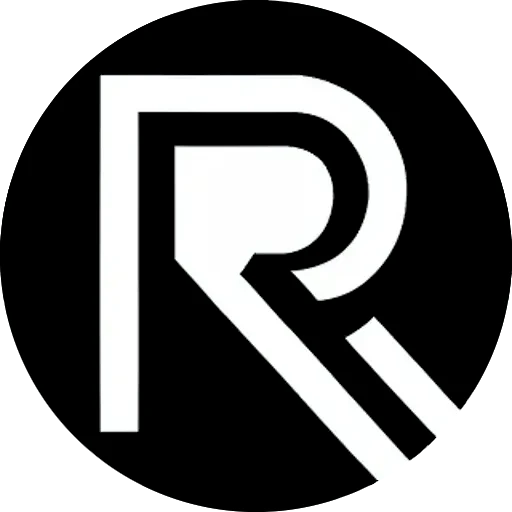




Leave a Reply